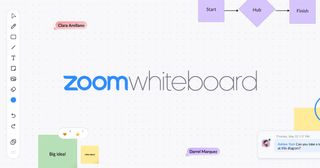Zoom Whiteboard is a new feature from Zoom that gives Zoom meeting participants the ability to collaborate in real-time right in a Zoom meeting.
Easy to access and intuitive to use, Zoom Whiteboard is great for online or hybrid classes, meetings with colleagues, or small-group sessions with students.
I’ve used Zoom to teach in the past, but in order to have students interact with material directly, I needed to incorporate an additional tech app such as Jamboard or use another Google Drive feature in some capacity. Now, Zoom Whiteboard fulfills most of those needs.
What is Zoom Whiteboard?

Zoom Whiteboard is a digital whiteboard that can be opened within a Zoom meeting. Opening Zoom Whiteboard is as easy as sharing your screen. Once the whiteboard is open, meeting participants are able to collaborate with one another in real-time using text, images, sticky notes, writing, and more.
Educators can also share access to Zoom Whiteboard presentations or exercises they create before or after class, and can control whether students are able to edit a whiteboard or able to view only. The tool allows meeting hosts to create unlimited whiteboards, so there’s no danger of running out of space.
How to Use Zoom Whiteboard?
A key advantage of Zoom Whiteboard over other real-time collaborative tools is how easy it is to use if you’re already using Zoom to host your video meetings. The feature is part of all Zoom accounts, so if you are already a Zoom user no additional plug-ins, purchases, or downloads are needed.
To open Zoom Whiteboard during class, click on the “whiteboards” menu item on the bottom of the Zoom screen. Once Zoom Whiteboard opens, your default screen will look the same as it does when you share your screen – the whiteboard takes up most of the screen, but your video feed and others are visible on the right-hand side.
You can also get Whiteboards ready before the meeting or class starts by clicking on the “whiteboards” menu item that is available from your Zoom accounts homepage. You can create and share various whiteboards prior to the start of your meeting. Once you click on the “whiteboards” during the meeting, you’ll have the option of opening a new, blank, whiteboard, or selecting one of your preset whiteboards.
Zoom Whiteboard Tips & Tricks
The Zoom team recommends educators use Zoom Whiteboard in a variety of ways, including:
- Hybrid teaching: If you use a digital whiteboard in class, you can write notes that can be seen by those in attendance or those watching from home. Both in-person and remote students are then able to interact with each other in real-time.
- Lesson prep: Use Zoom Whiteboards to provide highlights of a new lesson that you’d like to invite students to comment on or interact with in some way.
- Visual lessons and homework: The whiteboard can be used to create visual lessons that incorporate drawing tools and shapes and require students to collaborate with one another. These can also be used to assign homework for any mode of class.
Zoom Whiteboard is also good for one-on-one meetings with students and brainstorming sessions with fellow educators. While there have long been other apps with similar capabilities, it is nice that Zoom Whiteboard now comes pre-loaded with Zoom and allows for such seamless and easy in-meeting, or in-class, collaboration.